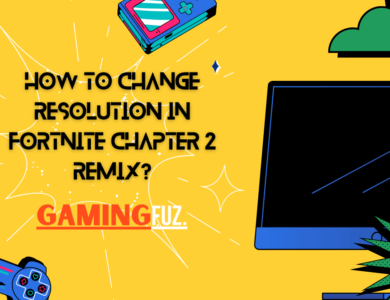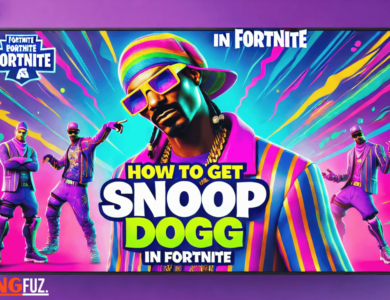How To Make Fortnite Chapter 2 Remix Run Better?
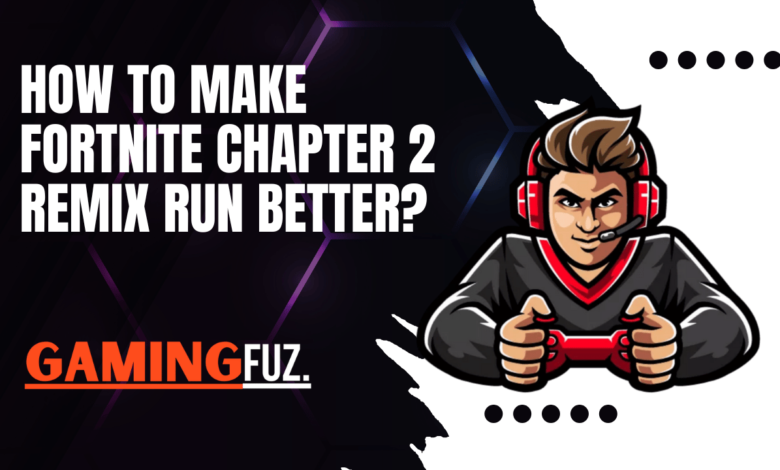
Fortnite Chapter 2 Remix has brought an incredible update to the Fortnite universe, with enhanced graphics, new gameplay elements, and a more immersive world. However, the new chapter’s high-quality assets and graphics can sometimes cause performance issues, especially for players on low- to mid-tier systems. If you’ve been struggling with lag, stuttering, or low FPS (frames per second), this guide will provide actionable tips and tricks to make Fortnite Chapter 2 Remix run smoother.
Understanding Performance Metrics in Fortnite
Before diving into the optimization tips, it’s essential to understand what metrics affect Fortnite’s performance and how each contributes to a smoother gaming experience.
| Metric | Description |
|---|---|
| FPS (Frames per Second) | Measures the number of frames displayed each second. Higher FPS provides smoother gameplay. |
| Ping | Indicates the delay between your action and the server’s response. Lower ping means faster responses. |
| Input Lag | The delay between your input and the on-screen response. Lower input lag is preferable. |
| Latency | General delay between the server and your device. Low latency is essential for smoother online gameplay. |
Key Performance Goals
- Aim for 60+ FPS for a smoother experience.
- Maintain ping below 50 ms to minimize delays.
- Reduce input lag by optimizing settings and using a wired connection if possible.
Optimizing In-Game Settings for Best Performance
Step 1: Lower Graphics Quality Settings
One of the fastest ways to improve performance is to lower your graphics settings.
| Graphics Setting | Suggested Adjustment for Performance |
|---|---|
| Resolution | Set to 720p or 1080p depending on your device’s power. |
| Window Mode | Use Fullscreen to reduce input lag. |
| Shadows | Turn Off to reduce GPU load. |
| Textures | Set to Low for better performance on lower-end GPUs. |
| View Distance | Medium to Far for a balance between performance and visibility. |
| Anti-Aliasing | Set to Off or Low for lower GPU strain. |
| Effects | Set to Low to reduce graphical load. |
| Post Processing | Low or Off to save GPU resources. |
| V-Sync | Turn Off to reduce input lag, but keep it on if you notice screen tearing. |
| Motion Blur | Turn Off for clearer visuals and less strain on your system. |
Step 2: Adjust 3D Resolution
- Lowering the 3D Resolution slider will make the game run smoother. Aim for a resolution of 75% or lower for improved FPS.
Step 3: Cap Frame Rate
- Setting a frame rate cap slightly above your monitor’s refresh rate (e.g., 60 FPS for 60Hz displays) can help reduce system load and prevent overheating.
Adjusting System Settings on PC
Optimizing your PC for Fortnite Chapter 2 Remix can significantly improve performance. Here are some adjustments to make within your operating system.
Step 1: Update Graphics Drivers
- Ensure your graphics card drivers are up to date for the latest performance improvements.
Step 2: Adjust Windows Performance Settings
- Go to System Properties: Right-click on This PC > Properties > Advanced System Settings.
- Performance Settings: Under Performance, click on Settings and choose Adjust for best performance.
Step 3: Set Fortnite as a High-Priority Task
- Open Task Manager: Press Ctrl + Shift + Esc.
- Right-click Fortnite: Go to Details, right-click FortniteClient-Win64-Shipping.exe and set Priority to High.
Step 4: Disable Background Applications
- Close unnecessary background programs, especially resource-intensive apps like browsers and streaming software, which can reduce FPS.
Step 5: Enable Game Mode in Windows
- Open Settings: Go to Settings > Gaming.
- Enable Game Mode: This setting allocates more system resources to Fortnite while playing.
Console-Specific Optimization Tips
For PlayStation Users
- Set Output Resolution: Go to Settings > Sound and Screen > Video Output Settings and choose a lower resolution like 720p if you experience lag.
- Enable Performance Mode: Fortnite offers a Performance Mode on consoles that prioritizes FPS over graphics quality.
For Xbox Users
- Use Ethernet Connection: A wired connection will reduce lag and improve responsiveness.
- Lower Output Resolution: Navigate to Settings > Display & Sound > Video Output and choose 720p if you want better performance over graphics.
| Console Setting | Optimization Tips |
|---|---|
| Resolution | Lower to 720p for smoother gameplay. |
| HDR | Turn Off to save processing power. |
| Performance Mode | Enable if available to increase FPS. |
| Ethernet Connection | Use wired connection to reduce latency. |
Optimizing Fortnite for Mobile Devices
Optimizing Fortnite Chapter 2 Remix for mobile can be challenging, but with the right adjustments, you can improve performance.
Step 1: Lower Graphics Settings
- Open Settings: Go to Settings > Video in the Fortnite app.
- Set Graphics Quality to Low: This adjustment reduces strain on your device’s GPU.
- Turn Off Extra Effects: Disable features like Shadows and Anti-Aliasing to help Fortnite run faster.
Step 2: Use Wi-Fi Over Mobile Data
- A stable Wi-Fi connection is essential for better performance and lower ping.
Step 3: Keep Device Cool
- Close all background apps, lower screen brightness, and avoid charging while playing to reduce overheating, which can throttle performance.
Recommended Settings for Mobile Devices
| Setting | Recommended Adjustment for Mobile |
|---|---|
| Graphics Quality | Low |
| Shadows | Off |
| 3D Resolution | 75% |
| Frame Rate | 30 FPS for older devices, 60 FPS if your device can handle it. |
Troubleshooting Common Performance Issues
1: FPS Drops After Updating Fortnite
- Solution: Delete the
Configfolder fromAppData\Local\FortniteGame\Savedand restart Fortnite to reset the settings.
2: Fortnite Crashing or Freezing
- Solution: Lower your graphics settings, ensure that your device meets the minimum requirements, and keep your graphics drivers updated.
| Issue | Solution |
|---|---|
| FPS Drops | Delete config files and reset settings. |
| Game Crashes | Lower settings and update drivers. |
Conclusion
With these settings and adjustments, you should be able to make Fortnite Chapter 2 Remix run smoother, regardless of your platform. From in-game optimizations to system tweaks, implementing these tips can lead to a noticeable improvement in performance. Remember to experiment with the settings to find the perfect balance between graphics quality and FPS for an enjoyable Fortnite experience.
FAQs
Can I improve Fortnite performance without sacrificing graphics quality?
For the best balance, consider setting textures to High while lowering shadows and effects. This maintains visual quality without overloading your system.
Why does Fortnite Chapter 2 Remix lag more than previous versions?
The enhanced graphics and more demanding updates in Chapter 2 Remix require higher system resources, which may lead to lag on older or lower-spec devices.
What’s the best FPS for Fortnite Chapter 2 Remix?
The ideal FPS is 60 FPS for a smoother experience, but competitive players often aim for 120 FPS or higher if their system allows it.